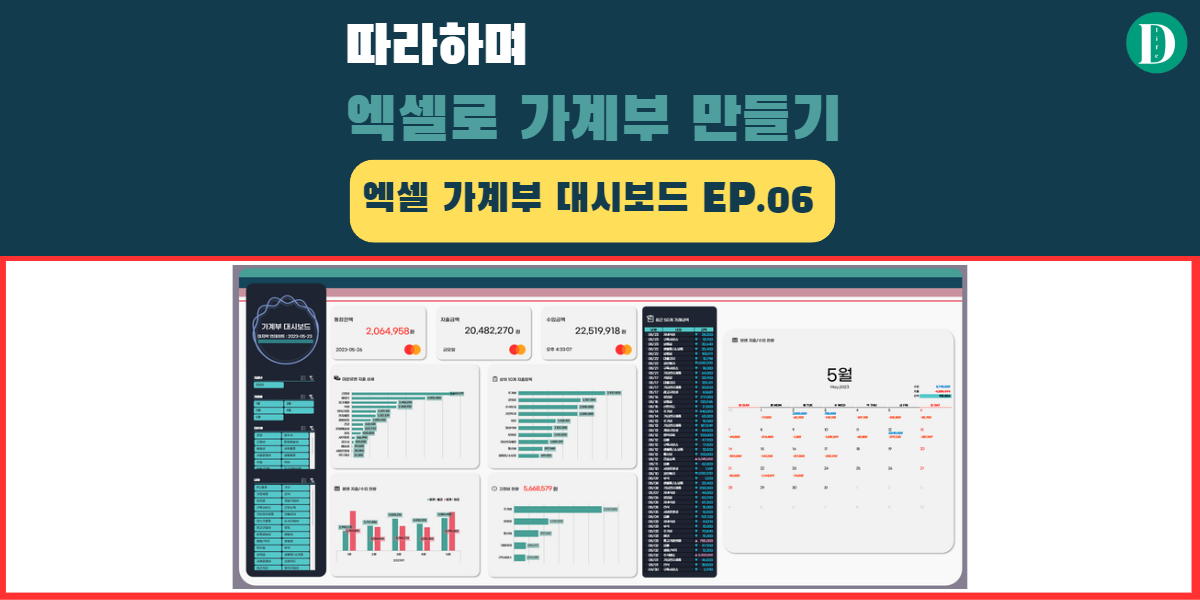이번 포스팅은 데이터 시각화 세번째 강의로 슬라이서를 만들어 데이터를 선택함으로써 각각의 데이터가 유기적으로 변동하게 만드는 작업을 하겠습니다. 이번 강의가 ‘따라하며 엑셀 가계부 대시보드 만들기’의 마지막 장이며 드디어 ‘엑셀 가계부 대시보드’를 완성하여 여러분의 자금을 효율적으로 운용할 수 있게 되실 겁니다.
글의 순서
함께 참고하면 좋은 글 추천
- 따라하며 엑셀 가계부 대시보드 만들기 1편 – 기본 데이터 가공하기
- 따라하며 엑셀 가계부 대시보드 만들기 2편 – 피벗테이블 가공하기
- 따라하며 엑셀 가계부 대시보드 만들기 3편 – 자동 달력 만들기
- 따라하며 엑셀 가계부 대시보드 만들기 4편 – 데이터 시각화
- 따라하면 엑셀 가계부 대시보드 만들기 5편 – 차트 만들기
1. 슬라이서 삽입하기
- 대분류별 지출 내역 피벗테이블을 선택하면 위의 메뉴바에 피벗테이블 분석 탭이 활성화 됩니다.
- 슬라이서 삽입을 클릭합니다.
- 활성화된 슬라이서 삽입 옵션에서 소분류, 대분류, 개월(거래일자), 년(거래일자)를 체크하고 만들어 줍니다.
- 그림과 같은 4개의 슬라이서가 만들어 집니다.

2. 슬라이서 데이터 설정하기
- 만들어진 슬라이서를 선택하고 슬라이서 탭의 슬라이서 설정을 선택합니다.
- 활성화된 슬라이서 탭에서 열을 2로 변경합니다.
- 슬라이서 설정에서 데이터가 없는 항목 숨기기를 체크합니다.

3. 슬라이서 디자인 변경하기
- 만들어진 슬라이서의 디자인을 변경하겠습니다.
- 슬라이서 탭의 슬라이서 스타일에서 더보기 토글키를 선택합니다.
- 펼쳐진 디자인에서 원하는 스타일을 선택합니다.
- 만약, 원하는 디자인이 없다면 새 슬라이서 스타일을 만들어 줍니다.
- 슬라이서 이름을 ‘가계부 대시보드 스타일’ 로 변경합니다.

3-1. 전체 슬라이서 디자인 변경
- 슬라이서 요소에서 전체 슬라이서를 선택하고 서식을 선택합니다.
- 채우기 탭에서 다른 색을 선택합니다.
- 채우기 색상에 #181D28를 입력합니다.

3-2. 머리글 디자인 변경
- 슬라이서 요소에서 머리글을 선택하고 서식을 선택합니다.
- 테두리 탭에서 색상을 #53C6C8로 지정하고 밑줄을 선택합니다.
- 글꼴 탭에서 머리글의 글꼴 색상을 흰색으로 지정합니다.

3-3. 선택된 항목(데이터 있음 + 없음) 디자인 변경
- 슬라이서 요소에서 선택된 항목(데이터 있음 + 없음)을 선택하고 서식을 클릭합니다.
- 채우기 탭에서 사용자 지정의 색을 #53C6C8로 지정합니다.

3-4. 선택되지 않은 항목(데이터 있음 + 없음) 디자인 변경
- 슬라이서 요소에서 선택되지 않은 항목(데이터 있음 + 없음)을 선택하고 서식을 클릭합니다.
- 테두리 탭에서 진한 회색을 선택하여 모든테두리에 적용해 줍니다.
- 채우기 탭에서 진한 회색을 선택합니다.

3-5. 마우스가 가리키는 선택된 항목 + 선택되지 않은 항목 디자인 변경
- 슬라이서 요소에서 마우스가 가리키는 선택된 항목을 선택하고 서식을 클릭합니다.
- 테두리 탭에서 색을 #53C6C8로 지정합니다.
- 채우기 탭에서 채우기 효과를 클릭합니다.
- 그라데이션 효과에서 색1은 #53C6C8, 색2는 #2DE1EF를 선택합니다.
- 음영 스타일은 가로를 선택합니다.

만들어 놓은 슬라이서에 아래 그림과 같이 스타일을 적용합니다.

4. 슬라이서 대시보드에 삽입하기
- 스타일이 적용된 슬라이서를 잘라내기 후 대시보드에 붙여넣습니다.
- 그림과 같이 위치와 크기를 조정하여 배치 합니다.
- 각각의 슬라이서에 차트를 연결하겠습니다.
- 슬라이서를 선택하고 마우스 우클릭합니다.
- 보고서 연결을 선택하고 그림과 같이 대분류별 지출 내역을 제외한 나머지를 모두 선택합니다.

이제 엑셀 가계부 대시보드가 완성되었습니다. 삽입한 슬라이서를 눌러보시면서 테스트 해보시기 바랍니다.
앞으로 사용내역이 누적됨에 따라 대시보드에 많은 정보가 표시될 것입니다.

소소한 디자인이나 꾸미기는 각자의 취향대로 적용하시면 되겠습니다. 수고하셨습니다. 감사합니다.